

影视制作是非常高薪的职业,随着政策的推动,具有非常大的发展空间,特别是网红抖音倔起的时代,许多在这些行业的做作业人员与大量的影视爱好者们,都可以利用自己手中的电脑,来制作自己的影视节目,现在可以说是未来以视频为主的时代即将来临,学一技之长是非常有必要的。

第一个阶段就是软件基础,包含c4d、ae、ed、vg、和pr等软件的综合应用,从硬件设备、前期创意、艺术表现等方面进行学习。
第二阶段就是较有意思的学习阶段了,学生需要到现场参与节目录制,这样一来会有更加直观的教学体验,值得一说的是火星时代与各大电视台、影视公司发展长期合作关系,让学员能够现场观摩节目录制,了解台前幕后一系列制作流程吗,让课程更生动。
第三阶段是较适应的阶段,也就是我们俗称的项目实训阶段,火星时代的项目实训课程是由业界企总监级别以上的外聘团队,实训项目皆由提供以往电视频道包装,广告制作案例,让学生在起点上就超过其他培训机构的学员。
火星时代的课程都是根据业内需求进行设计研发的,所以在火星时代学习能够掌握行业较新需求,针对现在的市场行情来看,mg动画和c4d三维制作以及vr制作是现在市场上的主流。所以火星时代开设了与之相关的专业课程,可以这样说,火星时代的课程基本上覆盖了整个剪辑与包装行业,在就业中,也会有明显的优势。
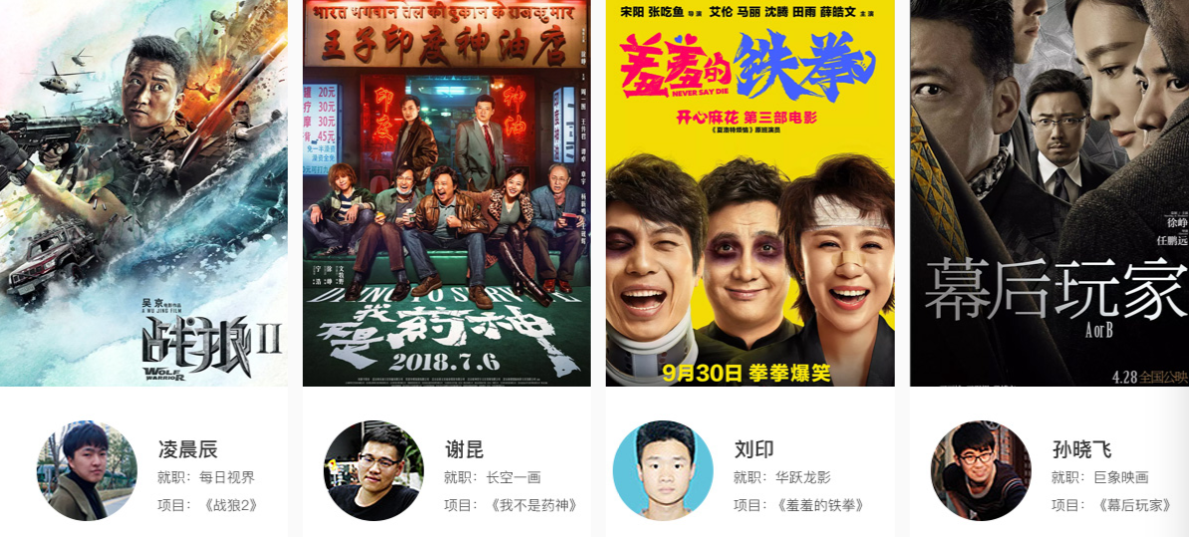

选择教育培训机构的时候,首先要看他的培训主业是不是你要学的专业,你想让一个主营会计的培训机构教好你剪辑那是扯淡的。其次要看历年来这个培训机构的老师教学案例和学生作品,风格丰不丰富,实力够不够专业,学习保障模式够不够全面。小编这里就推荐比较专业的火星时代,目前在全国各大城市有校区,专业从事影视剪辑培训。
 (资料图片仅供参考)
(资料图片仅供参考)
此次为大家带来的是非常牛批的影视级贴图绘制软件Mari的教学分享,市面上那么多高超的角色类教程都在用Mari来绘制纹理贴图,相信热爱学习的小伙伴们都十分想啃它,本次的分享文章相信会给大伙不一样的体验。影视级贴图绘制软件Mari入门教程(一)界面认知。
我先简单给大伙介绍下这款软件:Mari是一个可以处理高度复杂纹理绘制的创意工具,Mari起初是Weta Digital公司为了制作《阿凡达》而开发的程序,后由The Foundry继续开发成为商业软件,它的优点是快速又简单易用,可以处理高达 32k 的纹理绘图。
它是利用 GPU 运算,所以硬件需求较高,须搭配 Nvidia Quadro 系列显卡。曾为电影《第九区 (DISTRICT 9)》、《可爱的骨头 (THE LOVELY BONES)》,以及《阿凡达 (Avatar) 》处理极度复杂、细腻的纹理绘制工作。
嗯呐!这个教学分享我是用的Mari4.1v2。话不多说,下面正式开始给大伙讲解.
Project项目设置
1.安装完Mari后首先我们要特别注意的是设置好Mari的缓存路径,我们要选择一个相对内存比较大空间来储存制作信息。Mari本身对电脑的硬件要求很高,若不注意这一步,后面的操作可能因为内存不足导致电脑运行迟缓。
上图是Mari的缓存路径以及视图操作更改位置。
一、基本视图操作:
Alt+鼠标左键旋转。
Alt+鼠标右键缩放。
Alt+鼠标中键平移。
Edit--Preference--Navigate中可修改Maya、MAX等软件操作方式,这边我修改为Maya。
二、初识项目视图!(这个属于看图理解)
项目视图中我这边介绍一下Open Archive跟Archive。Archive是对项目文件进行打包的一个命令,可以用来对项目文件进行导出,输出为Mra格式,以便在不同的电脑上打开使用。
Open Archive则是打开的意思了。
三、 创建项目
1.用习惯老版本的朋友应该对新版本界面有点陌生,下面我对新老版本项目创建界面做个简单的对比。
1.明显4.1版本变化了很多,它将每一块区域都单独给了一个面板,不像老版本一样把命令都挤在一块面板上。(新版改变的位置我也用不同颜色的线条给标记出来了,一一对应)
2.下面我们来开始介绍面板中常用的导入功能,如何将贴图以及模型导入进Mari。
3.如图所示,点击Geometry下方路径位置点开,选择自己的OBJ文件存放位置打开即可,图中绿框Ptx文件格式我会在下方给大伙一个网上编译。Abc格式的话就是一个代理文件格式了(在场景中常用的缓存文件格式)。
Ptex:ptex是迪士尼开发的一个纹理映射系统,Ptex的技术特点是对细分或多边形网格的每个面应用一个单独的纹理,这意味着ptex系统不需要对物体进行UV拆分即可编辑纹理材质,同时Ptex文件格式可以有效地在单个文件中存储成百上千个纹理图像。
模型有多少个面就会有多少个纹理贴图,数量可以存在几百万个,最后打包成Ptex文件供模型制作材质使用,可以用于任何三维软件。
4.图中黄色框内标记的点解释如下:
(1).Uv ifavailable,Ptex otherwise。指的是贴图绘制和无视贴图直接模型绘制。若导入的模型有UV那么软件就会自动识别成UV if available,若模型没有UV,则软件自动识别Ptex otherwise。Force Ptex是指不管模型有没有UV,软件会直接强制性选择Ptex绘制绘制方法。
我们在选择时默认UV if available,Ptex otherwise即可。
(2)Create from face groups是指在其他三维软件中合并过的模型,在mari中都可以根据合并信息来对导入的模型进行分组,跟maya中的大纲视图是一个道理,方便选择。
(3)Merge Geometries into one,是将模型合并成一个,若是模型中有很多零部件,建议是选择这个。Createseparate Geometries是创建分离的模型,适用与零部件不是很多的模型。
5.Channels通道讲解:
>导入模型后咱们切换到Channels通道层,图中1.2.3.即时导入贴图的步骤了,若模型做好了纹理材质,可以这样导入进来,我们可以点击Scan来扫描出导入文件夹内的信息。
>在通道这一层需要注意的是:
(1)Creat是单独创建通道,而Import是导入纹理信息,这里可以根据需要来打钩,一般若是导入制作好的颜色图时要把两者都勾上,若单独在Mari中创建通道的话只要勾上Create即可。
(2)Size下方可以修改贴图尺寸。
(3)Colorspace:一般制作颜色图都是用SRGB,默认即可,但是使用遮罩或是置换时就可以切换Linear形式。
(4)Type下方可以修改贴图类别,是颜色图还是灰度图,例如:导入置换,Mask,bump等就要切换color为scalar。
(5)File Space:如果是绘制普通贴图的时候就默认选择Normal,如果要绘制特殊贴图就选择Vector矢量贴图,Flipped Y(Normal、Vector)翻转Y轴矢量或是Normal。(不太懂的朋友这边可以不用管,默认即可)
6.Fill意思是给创建好的贴图填充一个底色,一般都是50%灰。
7.Depth:色彩深度,根据需要可以在8位.16.位.32位之间切换。
8.在导入贴图时若是选择整个文件夹导入的话,之后点击Scan会扫描出各种格式的文件,这里需要注意!(绿框已提醒)
9.创建新通道演示:
在通道栏下方空白处右键单击Add Custom即可添加新的通道,
Color处可以修改填充颜色,50%灰度,绿框中标记修改位置。Intensity 0.5强度。
Creat New Project!!!
新项目创建完成
这就是项目创建完成后Mari的视图面板。
在图中我用绿色线框标记的窗口都是可以通过右边红色窗口控制的。觉得面板多看起来花就可以点击红色框中的命令收起打开需要面板。
按键操作:(Mari4.1这个版本跟之前其他版本的UI摆放改变了很多,重要的工具我在下文基本都会用绿线标记改动位置)
快捷键S:切换到选择工具;
快捷键P:绘画工具;
选择工具:选择工具分几种选择类型,大致是(框选、套索、直线框选、按UV选择)shift加选、ctrl减选(工具栏的工具基本跟ps是很相似的)
快捷键:
E:橡皮擦.
J:调色板.
I:选择热盒.
K: 笔刷选择.
P:基础绘制.
W+左键拖动旋转笔刷.
Q+左键拖动压缩笔刷.
R+左键拖动调整笔刷大小.
O+左键拖动调整笔刷透明度.
B:烘焙纹理(可以设置为自动烘焙).
U:调用image mangager中选中的图片.
L:弹出image mangager选择窗口.
C:从屏幕上吸取颜色(类似ps的吸管).
~:图章工具,直接映射图片到模型上.
D:设置前景色和背景色为黑白色,并在黑/白之前切换.
;:开启/关闭图片重复图片功能。默认超出图片绘制范围会进行裁切,开启后会重复图片。
视图的操作
操作视图会遇到的问题:
1.当咱们把模型导进来后,发现视图操作不对劲的话,需要勾选(编辑Edit)下方(首选项Preferences)找到(Navigation导航)下方Lock To World Up打钩即可。
如图所示。
对工具栏位置的明确以及一些显示问题:
(1)显示问题:
我们在操作过程中可能需要把一些影响操作的物件隐藏显示,比如说:模型自身网格,环境HDR,世界网格。
看下图标记:
贴图的尺寸大小如何修改,以及三种显示模式的切换对比!!
图中黄色框标记的就是几种材质显示模式,我们在映射纹理的时候最常用的就是Flat平光模式。
图中绿色线框内是贴图尺寸的修改位置,这里要注意的是UDIM多象限UV在Mari里是很有规矩的,Mari所能识别到的UV象限横向最多只能是十格,而纵向没有限制。这里需要大家在摆放UV的时候注意下。
Mari大纲的显示隐藏,自定义面板以及选择模式的切换!!
如图所示
首先咱们看到中间这个黄色框,显示这个框,只需要鼠标在菜单栏空白处右击就出来了,然后选择Selection Groups,此时mari的大纲视图就会出现在左侧。
然后咱们看到红色框内,这是mari的几种选择方式,分别是Object Mode(物体选择模式),Patch Mode(根据UV块选择),FaceMode(面选择模式)。
自定义工作面板!!
上图我想跟大伙讲的是Mari的工具面板其实是有很多方式可以打开的,在4.1这个版本中已经将Palettes放置在了视图最右侧,很快捷的就能打开使用,极大的提高了工作效率。这里我也建议大家可以将Mari视图面板自定义设置。
这里呢,我也把常用的工具都拖出来单独放置了。大伙可以参考。
Mari视图切换!!
Mari他分了几种视图,分别是纯UV视图,透视+UV视图,透视图,正焦视图(无透视)这几类,我们一般在映射纹理时是在无透视视图中进行。这都是根据自己喜好所定的啦。(图中红色框标记位置则是几种特殊视图的切换)。
然后Mari的正侧俯后这几种视图的切换也是有快捷键的,依次是QWERT上方的1.2.3.4.5.6.来切换。
好了,本次这篇分享就接近尾声了,在这么多张图的影响下,Mari的视图面板相信在大伙眼里也有了一个比较深的印象,在下回的分享文章中我会继续给大伙讲解整理Mari的实用性操作方法以及在制作过程中遇到的问题,若是有不足的地方还请大佬们不吝赐教。
更多培训课程、学习资讯、课程优惠、课程开班、学校地址等学校信息,请进入 成都火星时代教育 详细了解,咨询电话:
一级建造师 二级建造师 消防工程师 消防设施操作员 BIM 造价工程师 环评师 监理工程师 咨询工程师 安全工程师 建筑九大员 公路水运检测 通信工程 智慧消防工程师 装配工程师 一级注册建筑师 二级注册建筑师 注册电气工程师 智慧建造工程师 房地产估价师 应急救援员 EPC工程总承包 PLC智能制造 碳排放管理师 雅思 托福 GRE 托业 SAT GMAT A-Level ACT AP课程 OSSD 多邻国英语 考研英语 英语四六级 商务英语 青少儿英语 IB英语 剑桥英语 职场英语 提升英语 AEAS 英语口语 出国英语 初高中英语 学生英语 成人英语 公共英语 词库 经济师 初级会计师 中级会计师 注册会计师 基金从业 证券从业 薪税师 银行从业 CMA ACCA 会计实训 税务师 CFA 企业合规师 审计师 FRM 高级会计师 期货从业 CQF 葡萄牙语 日语 德语 法语 韩语 西班牙 意大利 高考小语种 粤语 泰语 俄语 阿拉伯语 优路 火星时代 环球雅思 樱花日语 启德雅思 新通 达内 高顿 童程童美 乐博乐博 小码王 秦汉胡同 新航道 秦学教育 学大教育 东方瑞通